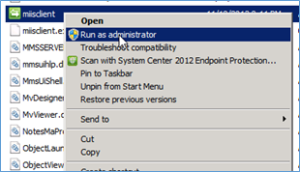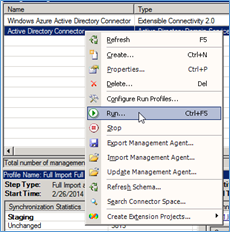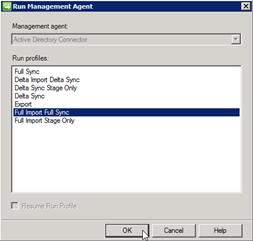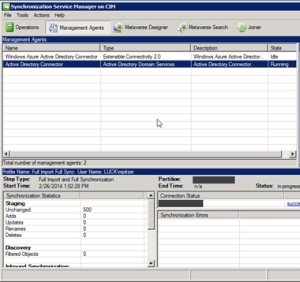SQL Server Setup or Installation
Failure Errors
Run setup as Administrator
Make sure Administrator has full control on the registry key reported in the error.
This issue can happen, if there are any kind of virus/adware/malware/Addons on the system. Scan the system and fix any such issues.
There is a connect bug raised for the same, please check of there are any latest updates.
https://connect.microsoft.com/SQLServer/feedback/details/998266/could-not-write-value-to-key-software-verify-that-you-have-sufficient-access-to-that-key-or-contact-your-support-personnel
Issue: Error 997. Overlapped I/O operation is in progress during SQL Server installation
– Check the account with which you logged on to the server, make sure it is not a account with temporary profile.
– Run the Setup locally on the server and make sure you run the setup, by right-clicking on the Setup file and choose Run-As-Administrator.
– Disable any Anti-virus and reboot the server.
– Check for any problems with the disk drive where you are installing SQL Server files.
Issue: Invalid license data. Reinstall is required Error while trying to connect to SQL Server Management Studio (SSMS)
– Try to repair the SQL Server shared components(If you cannot launch the setup from control panel, use the Setup.exe from setup media.
– After repair, if it SSMS still fail with the same error, then uninstall Visual Studio 2010 or 2012 and then attempt the repair of the shared components again.
I hope the above information will help you to resolve the issue, in case of any queries/questions regarding the above mentioned information then please let me know. I would be more than happy to help you as well as resolves your issues, Thank you.